
May 14, 2017 Get even more from your Android device by running a desktop OS! Lots of options including Debian (no root) and full Ubuntu Linux (root).
NetHunter supports Wireless 802.11 frame injection, one-click MANA Evil Access Point setups, HID keyboard (Teensy like attacks), as well asBadUSB MITM attacks – and is built upon the sturdy shoulders of the Kali Linux distribution and toolsets. Whether you have a Nexus 5, Nexus 6, Nexus 7, Nexus 9, Nexus 10 or OnePlus One we’ve got you covered. Our freely downloadable images come with easy to follow installation and setup instructions to get you up and running in no time at all.
As an experienced penetration tester or security professional, it is imperative that you trust the tools you work with. One way to achieve this trust is by having full transparency and familiarity with the code you are running. You are free to read, investigate, and change our build scripts for the NetHunter images. All of this goodness from the house of Offensive Securityand developers of Kali Linux!
Linux Os For Android
Features:
- 802.11 Wireless Injection and AP mode support with multiple supported USB wifi cards.
- Capable of running USB HID Keyboard attacks, much like the Teensy device is able to do.
- Supports BadUSB MITM attacks. Plug in your Nethunter to a victim PC, and have your traffic relayed though it.
- Contains a full Kali Linux toolset, with many tools available via a simple menu system.
- USB Y-cable support in the Nethunter kernel – use your OTG cable while still charging your Nexus device!
- Software Defined Radio support. Use Kali Nethunter with your HackRF to explore the wireless radio space.
HID Keyboard and ‘BadUSB’ Attacks
Our NetHunter images support programmable HID keyboard attacks, (a-la-teensy), as well as “BadUSB” network attacks, allowing an attacker to easily MITM an unsuspecting target by simply connecting their device to a computer USB port. In addition to these built in features, we’ve got a whole set of native Kali Linux tools available for use, many of which are configurable through a simple web interface.
Configuration Management
The Kali NetHunter configuration interface allows you to easily configure complex configuration files through a local web interface. This feature, together with a custom kernel that supports 802.11 wireless injection and preconfigured connect back VPN services, make the NetHunter a formidable network security tool or discrete drop box – with Kali Linux at the tip of your fingers wherever you are!
Apps similar to Kali Linux for Android 3
- 359 votesKali Linux is an advanced penetration testing Linux distribution used for penetration testing, ethical hacking and network security assessments. Official images hosted by us for faster downloads.
- Freeware
- Windows
- 14 votesTool for monitoring network traffic (bandwidth) on selected interfaces.
- Freeware
- Windows
- 106 votesCommView for WiFi is a software that allows you analyze data traffic.
- Free to Try
- Windows
Finding the files you’ve downloaded on your Android device is usually an easy task. The steps to finding them can vary slightly depending on what kind of device you have, but for some reason, the downloaded files tend to “disappear” sometimes.
Android To Linux
The files are apparently there somewhere, you just have to dig into your Android device’s setting to find them. In some cases, you might need to install a file manager to help you keep those downloaded files under control. Lets’ take a look at some options.
Related: How to Change Download and App Locations on Android
Look in The Downloads Folder

Like most computer, Android does come with a “Downloads” folder to store all your downloaded files. If you’ve been using Android for years, this should be obvious to you. To access the Downloads folder, launch the default File Manager app and towards the top, you’ll see the “Download history” option.
You should now see the file you recently downloaded with date and time. If you tap on the “More” option at the top right, you can do more with your downloaded files. For example, you can clear your download history, edit, share, and sort by.
To make your downloads easier to find, you can use the “Sort by” option and organize them either by time, type, name, size, ascending or descending. Whatever works best for you.
Access the Download Folder with ES File Explorer
An app that will help you find not just your downloads but any file for that matter is ES File Explorer. When you first open the app, you’ll see your device’s Internal storage at the top left. Tap on it and either scroll until you find the Downloads folder or search for it with the search bar.
ES File Explorer will automatically show you everything you’ve downloaded.
How to Find the Downloads Folder from Your Windows Computer
If you just can’t stand how small things look on your Android device, you can always look at your downloads on your computer. Connect your Android device to your computer with a USB cable, and within a few seconds, you should see a prompt appear offering you to see the contents of the device you connected.
The next window will offer various options such as import/export (among others). Click on the one that allows you to see the contents of your Android device. Click on the Phone option and scroll down until you find the Downloads folder. Just open it and do whatever you please.
Find Your Downloads in Chrome
You downloaded an image last week, but accidentally erased it from your device. To recover that image, open up Chrome (provided Chrome is your default browser) and the second icon to the left should be an arrow pointing down. Tap on it, and all your downloads will appear.
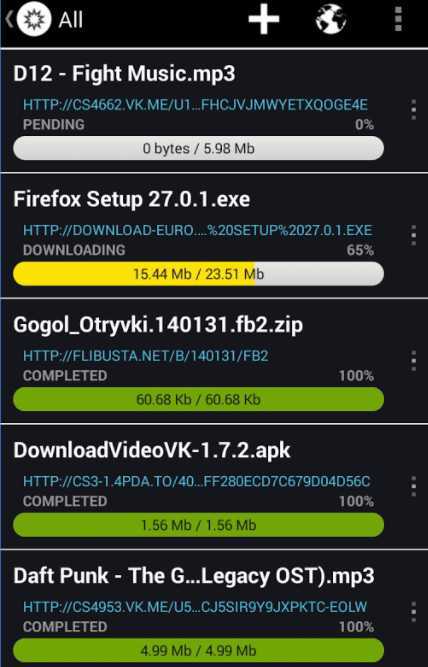
If you want to find a specific file such as video, tap on the drop-down menu beside Downloads and tap on videos (or whatever file you’re looking for).
Find your Firefox Downloads
Firefox makes it just as easy to find your downloads. Once you have the browser open, tap on the three vertical dots at the top-right of your display. Tap on Tools and the first option on the list should be Downloads. Tap on it, and you should see all the files you’ve downloaded.
Unlike Chrome, Firefox doesn’t let you search for a specific type of file, they’re all mixed up which might make them more difficult to find.
How to Access Downloads Folder in Opera
Instead of tapping on dots to access the Downloads folder, you’ll need to tap on the Opera icon. You’ll instantly see the Downloads option, tap on it and voila! You should now see everything you’ve downloaded.
Conclusion
As you can see, your downloaded files didn’t disappear, they just went to a folder created especially for that. Regardless of what browser you use to download a file, you now know the brief steps to take to find them. How do you access your downloaded files? Leave a comment and let us know.